Jednou za čas školím ovládání Helios Green. Školím rád 🙂
Mám připravený itinerář (scénář), abych něco nezapomněl. Dávám ho sem, protože je to obecně platné.
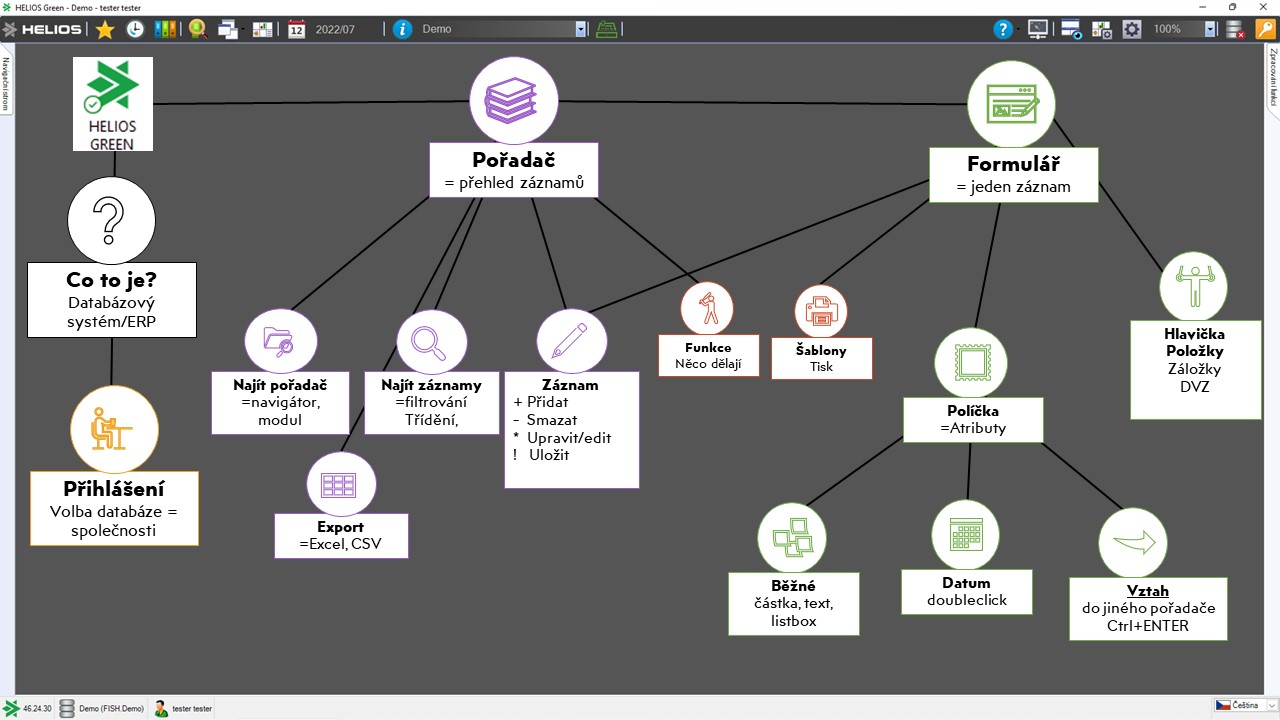
Link na aktuální teams 2025-05-20.
Předpokládá se základní znalost Windows.
- Pravé tlačítko – výslovně pravé, nedestruktivní, kontextové
Co je Helios green?
- Databázový systém. Takových máme kolem sebe mraky (weby, jízdní řád, maily, intranet, účetnictví)
- Existuje ještě Helios Red, Helios Orange a Helios Nephrite.
- Zkratka HEG (někdy HELLIOS).
O čem to je?
- Všechny databázové systémy jsou založeny na uložení dat do tabulek. V Heliosu je základní stavebním prvkem pořadač.
- Pracuje se s:
- Seznam záznamů – Pořadač, Číselník, Tabulka, Přehled, Šanon, Řada, Přehled….
- Konkrétní záznam – Formulář, Detail, Záznam….
❓Jaké pořadače podle Vás budou v HEGu?
Jak to pustím?
- Ikona na ploše
- Vyberete databázi = společnost
- Jak vymyslet heslo?
- Test24 – přepisuje se každý den
Na první pohled
❓S čím budete v HEGu pracovat?
- Vlevo navigační strom – navigátor. Modul/Záložka/Pořadač. Vyhledávání.
- Automatické skrývání
- Základní/Nedávné/Oblíbené
- Rychlý výběr pořadače.
- Vpravo okna – Pořadače nebo formuláře.
- Konfigurace – co si změnit (Maximalizovat okno při otevření = NE)
❓Otevřete pořadač Organizace. Co v něm je? Otevřete si konkrétní organizaci.
❓Otevřete pořadač Kmenové karty VÝROBKY. Co v něm je? Otevřete si konkrétní kmenovou kartu (KKZM, KMK).
❓Otevřete pořadač Stav skladu !všech skladů. Co v něm je? Otevřete si konkrétní organizaci.
❓Přidejte si tyto pořadače mezi oblíbené (pravé tlačítko)
❓Ukončete HEG. Znovu se přihlaste. Otevřete si všechny pořadače, které máte v oblíbených. Vyzkoušejte si přepínání oken.
Přehled záznamů (pořadač) (například FV)
❓Které budou podle Vás nejobvyklejší činnosti v pořadači? Co v něm asi nejčastěji budete dělat?
- 4 možnosti jak provést akci (windows standard) – Menu/Ikona/Pravé tlačítko/Klávesová zkratka
- Nejčastěji
- Přidat záznam – F2
- Opravit záznam – F3
- Změnit záznam – ENTER Doubleclick
- Poklepáním na záhlaví sloupečku je možno setřídit záznamy.
- Sloupečky je možno rozšiřovat a přesouvat, ale uložit toto nastavení je možnou pouze pomocí tzv. pohledu.
- Počet záznamů je možno zjistit ctrl+shift+K
- Záznamy je možno zamodřovat pomocí ctrl+ kliknutí myší, nebo shift+kliknutí myší nebo kombinací kláves ctrl+A (vyznačí všechny).
- Ctrl+shift+L přidá dolů součty pro zamodřené záznamy (samozřejmě pro sloupce s čísly).
- ctrl+shift+del zjistíte kdy byl záznam pořízen a kdy měněn a kým. Dále záznamy ve kterých je vázaný.
- Rychlý filtr – prázdný řádek sloužící k filtrování. Stačí napsat text nebo číslo a hned se filtruje.
- Pro texty slouží zástupné znaky % (libovolné množství znaků) a _ (právě jeden znak). Takže pro zafiltrování na organizace které mají někde v názvu sro se použije %sro.
- Pro čísla je možno použít znaky =><. Pravým klepnutím na políčku je možno je předvyplnit.
❓Kolik je organizací?
❓Kolik je organizací aktivních?
❓Kolik z těch aktivních není z CZ?
❓Kolik ks kmenových karet je skladem?
❓Kolik kmenových karet Má nenulovou skladovou zásobu?
❓Kolik ks kmenových karet je skladem? Jaká je celková hodnota skladem?
❓Jaká je nejdražší položka na skladech?
❓Je na skladě něco ve stavu Zrušený? Za kolik toho je?
Práce se záznamem (formulář)
- Formulář se skládá z hlavičky, položek, dynamických vztahů.
- Ve formuláři se můžete pohybovat:
- myší
- tabelátorem případně enterem
- dozadu shift+tabelátor
- Formulář je třeba uložit klepnutím na ikonku.
- Po kliknutí na políčko je obvykle celé zamodřené, tj. pokud začnete psát to zamodřené se vymaže. Po stisknutí home můžete přepisovat.
- Pro vymazání (nejen) políčka slouží ctrl+del.
- Doporučuji používat pravou klávesu ctrl – uvolníte si jednu ruku.
- Doporučuji navyknout si po zadání políčka z něj vyjet (=potvrdit jeho zadání) nejlépe enterem.
- Podtržená políčka jsou vztahy. Vztah se tzv. navazuje z nadřazeného číselníku a to 2x ctrl+enter!!!
- Vztah (obvykle) může být pouze ve dvou stavech – buď prázdný, nebo v něm musí být navázaný záznam z nadřazeného číselníku!
- Pokud tedy do vztahu něco napíšete, pak při opuštění políčka se buď dohledá jeden záznam, nebo se zobrazí předfiltrovaný číselník. Navázat vztah je třeba opět ctrl+enter!!!!
Úkoly:
- Na FV si vyzkoušejte změnu vztahu odběratel. Nezapomeňte uložit.
- Vytvořte organizaci se svým jménem a svými iniciálami.
- Pořiďte FV, kde vyplníte svou organizaci a částku
(Při ukládání první vyhrává, ostatním informativní hláška po které se změní číslo FV)
- Poklepáním na navázaný vztah zobrazíte formulář navázaného záznamu.
- Trochu specifické je tel. číslo (nutno použít ctrl+enter), a poznámka (po poklikání se zvětší).
- Ve formuláři je možno pomocí ikonek červené šipky, nebo pomocí pgup a pgdown zobrazit předchozí/další záznam.
- Formulář lze zkopírovat pomocí kliknutí na ikonky vlož do schránky a přilep ze schránky (kliknout na první a hned na druhou a pak už jenom uložit)
- Pro práci s položkami je možno použít ikony ve formuláři.
- Dynamické vztahy jsou vpravo ve formuláři (jsou zelené). Jinak jsou to normální vztahy, ale umožňují navázat více záznamů najednou.
- Typová situace – jste na organizaci a chcete se podívat jaké na ni byly vystaveny faktury. Není třeba opouštět organizaci, a ve fakturách filtrovat. Lze použít tzv. záložky. Ty lze nastavit ve formuláři (!) v menu Editace/nastavení záložek. Záložky se nastavují na uživatele. Se záznamy na záložce lze pracovat přes pravé tlačítko!
Úkoly:
- Zadejte FV s položkami
- Vyzkoušejte si duplikování položek.
- Uložte fakturu a vytvořte její kopii se zítřejším datem
- Ve svojí organizaci doplňte dynamické vztahy.
- Zobrazte si na své organizaci její FV.
- Zadejte na záložce své organizace novou FV. Všimněte si, že se předvyplní organizace.
Nápověda
- Vyvolá se klepnutím na ikonu žlutého otazníku
- Je třeba mít nainstalován MS Explorer verze 5.5 a vyšší
- Tlačítkem Zobrazit vlevo nahoře je možno prohledávat nápovědu fulltextově, nebo si zobrazit strom s nápovědou.
Úkol: Najděte v nápovědě část která se zabývá velkým filtrem.
Funkce
- „Něco“ provádějí (zaúčtují, stornují, apod.)
- Lze je pouštět jak v přehledu, tak ve formuláři buď ikonami nebo v menu Funkce.
- Příkladem může být funkce Zobrazit v obchodním rejstříku na organizaci.
Šablony
- Slouží jako tiskové sestavy ale mají větší funkčnost.
- V přehledu ikonka Šablony (otevřená kniha).
- Dělí se na (P)řehledové – více záznamů a (F)ormulářové – jeden záznam.
- Po aplikaci šablony je možno zvolit ještě náhled před tiskem (zobrazí se včetně okrajů papíru).
- Můžete si vytvořit novou přehledovou šablonu – tlačítko nový po kliknutí na ikonu Šablony.
- Složitější šablony vytváří správce nebo konzultanti.
- U přehledových šablon je možno poklepáním na název sloupečku setřídit, poklepáním na řádek zobrazit formulář .
- Šablony je možno dát na záložku moje oblíbené pomocí „Nastavení oblíbených“
- Šablony i přehledy je možno exportovat.
Velký filtr
- Ikona baterky vyvolává uložené filtry
- Ikona žluté ruky zobrazí nastavení filtru.
- Filtr je možno aplikovat (spustit) tlačítkem aplikovat, zrušit pak tlačítkem zrušit platnost.
- Tlačítky Uložit , Uložit jako a Přejmenovat je možno filtr ukládat.
- Že je filtr aplikován lze zjistit pouze dole na liště „filtr aplikován“.
- Dole uprostřed je vidět seznam políček (atributů) na které je možno filtrovat. políčka začínající:
- > jsou normální políčka
- * jsou vztahy na hlavičce
- – jsou vztahy na položce
- Poklepáním na políčko se přenese do řádků filtru = podmínek.
- Každá podmínka je vždy název políčka + operátor + (většinou) hodnota
- Pro číselná políčka a pro vztahy(!) se používají operátory =<> apod. , pro textová pole se používají operátory jako, není jako a je možno používat zástupné znaky (% a _)
- Řádky je možno smazat , nebo posouvat.
- Na konci řádku je relace (logická spojka) které může být A (=a zároveň) nebo Nebo.
- Řádky je možno uzavírat do závorek.
- Možnost Brát celou třídu – bude filtrovat ve všech pořadačích (řadách), nikoli pouze v aktuálním.
- Možnost Vyloučit duplicity – pokud se filtruje na položky a více položek jednoho záznamu splňuje podmínku, najde se záznam vícekrát. Po zaškrtnutí políčka se najde pouze jednou.
- Velký filtr může jít do jiné třídy např. jsem ve FV a chci všechny FV uzavřené s organizacemi které jsou s.r.o. K tomu je možno použít tlačítko nová třída a přetáhnout nalezenou třídu.
Úkoly:
- Vyberte si libovolný filtr v organizacích a aplikujte ho
- Zobrazte si jak je filtr nadefinován
- Zrušte filtrování.
- Zafiltrujte na organizace které jsou z Prahy a zjistěte jejich počet.
- Zafiltrujte na FV, které jsou větší než 10.000
- Zafiltrujte na všechny FV (v rámci všech řad), které jsou větší než 1.000 a menší než 10.000. zjistěte jejich počet. Zjistěte jejich součet.
Pohledy/odkazy
- Pohled = třídění + filtr + nastavení sloupců. Pohled lze vytvořit v menu volbou vytvořit pohled/odkaz.
- Pohled lze nastavit jako implicitní a to volbou z menu Základní operace/Nastavení implicitního pohledu
- Odkaz je soubor na ploše windows s příponou *.nrs. Po jeho spuštění se zobrazí v Norisu odpovídající pořadač.
Odesílání mailem
- Záznam je možno odeslat volbou odeslat (v přehledu to je Základní operace /odeslat, ve formuláři to je Editace /odeslat.
- Odeslat je možno buď na adresu z outlooku, nebo na adresu z norisu (tlačítko výběr adresátů).
- Na záložce Zpráva je možno vyplnit předmět a text zprávy.
- Standardně se odesílá odkaz – příjemce musí mít noris. Pokud se na zaškrtne Š a vedle v poli se ctrl+enter vyplní šablona, přijde příjemci šablona ve formátu HTML (je třeba ovšem ověřit jak bude v HTML vypadat).
Speciality
- Správce může provádět tzv. hromadné změny – ve více záznamech najednou změní políčko.
- Správce může také provádět tzv. Sloučení subjektů – více duplicitních záznamů do jediného (například organizace)
Přidat
- Navazování dokumentů
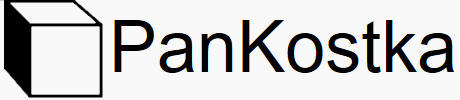
Napsat komentář
Pro přidávání komentářů se musíte nejdříve přihlásit.