Základní informace o Power BI pro uživatele a management by Jiří Dvořák.
Přihlášení
- Link je powerbi.microsoft.com.
Link se dá najít Googlem – text „power BI“ a najít link na Microsoft. Ověřit, zda je připojení secure https. Sign in. - Přihlášení je přes mail + heslo jako do domény. Poprvé je třeba zadat i telefonní číslo.
- Na mobilu/tabletu vyhledat ve storu „Power BI“.
Pracovní prostory (Workspace)
- Místo, kde jsou sestavy (a datové zdroje).
- Osobní Pracovní prostor je jen pro uživatele.
- Vlevo je dobré si zmenšit nabídku kliknutím na ≡ .
- Ikonka diamantu – vstup jen s dražší licencí (premium).
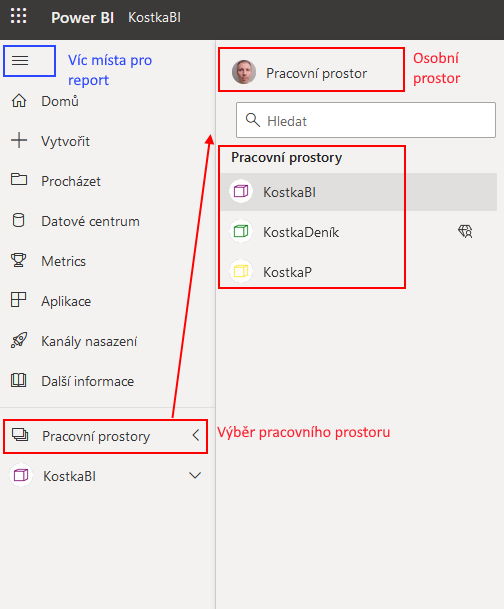
V pracovním prostoru jsou:
- Sestavy (reports) – To, oč zde jde.
- Datové zdroje – Napojení.
- Z datového zdroje se dají procházet data přes MS Excel. Je to stejné jako stávající kostky, jen není nutné přihlášení do VPN. Prochází se všechna data.
- Exportovat do MS Excel je také možno přímo ze sestavy.
❗Ale ze sestavy lze exportovat maximálně 150 000 řádků❗
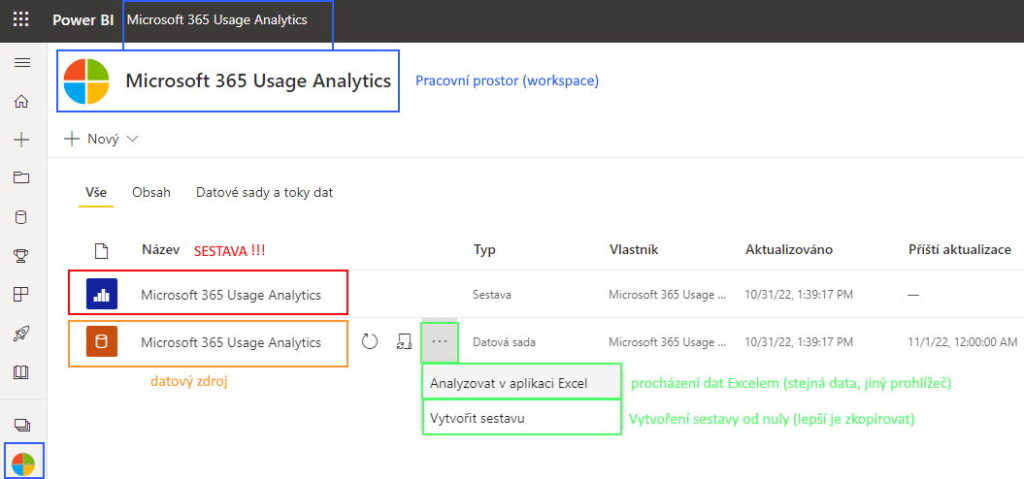
Sestava (report)
- Zobrazení přepnout dle potřeby. Doporučuji:
- Nastavit si „Přizpůsobit šířce“
- Případně „Celá obrazovka“ – pokud nevidíte celou sestavu, máte malé rozlišení apod.
- F5 je aktualizace stránky. Je to jako zavřít otevřít. Když si nevíte rady, použijte F5.
- Aktualizace nebo zavření prohlížeče nesmaže nastavené filtry.
❗Pro resetování filtrů do původního nastavení je žlutě podbarvená ikona ⟲. ❗
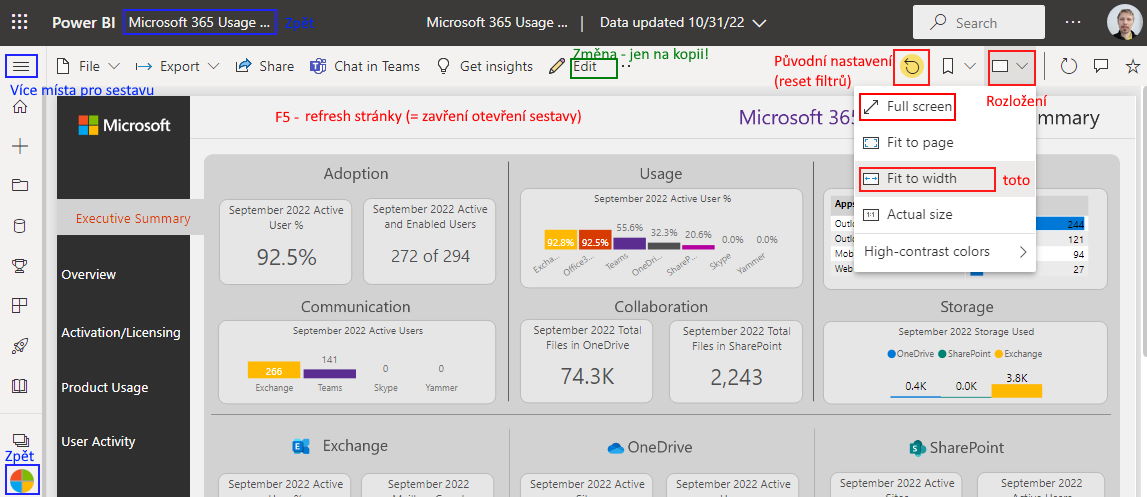
Prvky v sestavě
- Sestava může mít více listů.
- V sestavě jsou různé grafické prvky. Tabulky, grafy, průřezy apod., tzv. Vizuály.
- Mezi vizuály existuje interaktivita.
❗Kliknutím na řádek/sloupec vizuálu se změní ostatní vizuály❗ - Změna může být:
- Filtr – kliknu na měsíc, ostatní vizuály budou zafiltrovány na tento měsíc. Toto používám nejvíce!
- Zvýraznění – kliknu na měsíc, ostatní vizuály zblednou a měsíc bude zvýrazněný. Snažím se nepoužívat.
- Vypnuté – musí správce, pokud to nedává smysl. Třeba aktuální stav skladu se nemá změnit kliknutím na libovolné datum.
- Pokud chcete zafiltrovat na více vizuálů, ❗vybírejte se zmáčknutou klávesou CTRL❗.
Např. kliknete na graf na Leden, poté kliknete na jiný vizuál na výrobek. Kliknutí na výrobek zruší filtr na Leden. Pokud držíte CTRL, zůstane zafiltrováno jak na Leden, tak na výrobek. Toto je velmi užitečné! - Jak je vizuál zafiltrovaný, je vidět na ikonce filtru vpravo nahoře viz obrázek.
- Tabulka i graf se dají jinak setřídit pomocí ikonky … . V tabulce funguje i třídění kliknutím na záhlaví.
- Speciálním typem vizuálu je Průřez neboli Slicer. Je to v podstatě filtr. Je to podobné jako CTRL, ale má více možností.
Zafiltrování pomocí CTRL se nedrží při kliknutí na tlačítko/přechodu na jiný list, u sliceru se dá nastavit, aby to šlo.
To, že se musí použít slicer, je IMHO jedno z největších omezení Power BI. Rád zobrazuji dole tabulku se surovými daty, ale bohužel ta tabulka se nedá interaktivně skrývat. - Pravým tlačítkem na vizuálu je možno:
- Sbalit/rozbalit (drill down) – Typicky sbalit měsíce na roky nebo rozpadnout na dny. Ne vždy je možné.
- Vyloučit/Zahrnout vybraný řádek/sloupec (zbavíte se toho F5). Chci vidět data bez extrémní hodnoty.
- Zobrazit jako tabulku – jen jiné zobrazení, není to jako v MS Excel doubleclick.
- Na prvcích vizuálu se dají nastavit tooltipy.
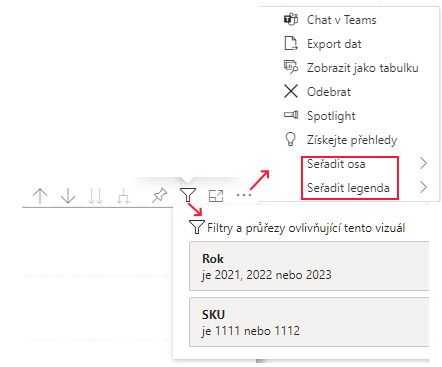
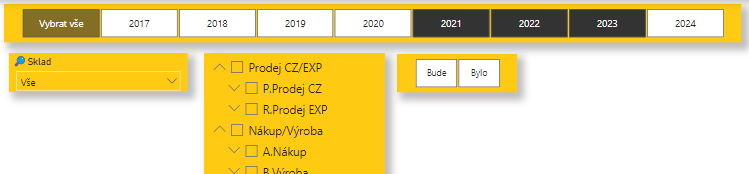
Ukázkové sestavy
- Pokud na Google vyhledáte site:app.powerbi.com a přidáte nějaké klíčové slovo (sklad, warehouse, covid, sales, prodeje, …) najdete spoustu sestav, kterými se dá inspirovat.
- Například:
Vytváření sestav
- Jde na webu tlačítkem Editovat. Doporučuji nejprve udělat kopii sestavy (oficiální sestavy přepisuji).
- Do názvu sestavy si dejte list „Popis“, kde uveďte kontakt na sebe a k čemu sestava je.
- Sestavy se dají dělat i v aplikaci power BI desktop. Připojovat se do „Power BI datasets“ (tzv live connect). Toto není bohužel moc user friendly.
- Vytváření sestav je hodně časově náročné a vyžaduje představu, co vlastně chci.
Rozdíly proti Excelu
- Cena – MS Excel standardně uživatelé mají, není třeba platit nic navíc.
- Jiná filosofie – to je IMHO největší problém
- 👍Power BI je mnohem pěknější a interaktivnější.
Power Bi umí zobrazit a zvýraznit to podstatné (KPI), hodí se tedy více pro předem promyšlenou sestavu. - 👎MS Excel se více hodí pro volné procházení dat.
MS Excel umožňuje vytvářet velké tabulky, kde se dá rolovat a zobrazit velké množství dat najednou.
- 👍Power BI je mnohem pěknější a interaktivnější.
- Power BI umožňuje používat i Excel
- Do Power BI je možno nahrát i soubor MS Excel a dají se v něm i používat vzorce CUBEVALUE apod. Dá se tedy vytvořit i třeba rozvaha, výsledovka apod.
- Jakmile se udělá sestava v Excelu a uloží někam na síť, už ji nikdo nikdy nenajde. Takových Excelů vzniká hrozně moc. V Power BI jsou všechny sestavy na jednom místě. To je podle mě velká výhoda.
- U Power BI se dá nastavit subscription (přihlásit se), kdy chodí sestava automaticky do mailu.
- Power Bi sestavu je možno publikovat i do teamsů, power pointu apod.
- Power Bi funguje i na tabletu, apple apod.
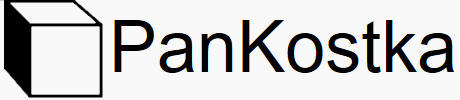
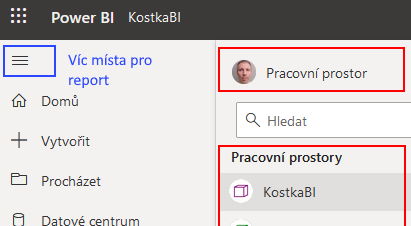
Napsat komentář
Pro přidávání komentářů se musíte nejdříve přihlásit.